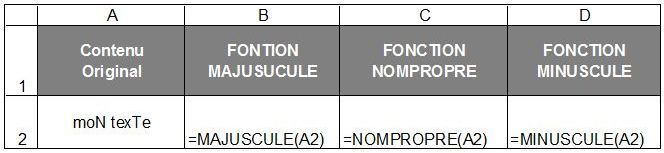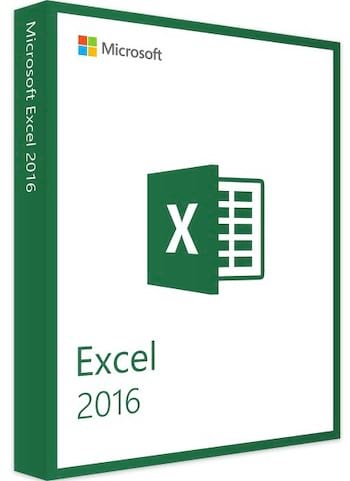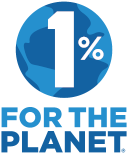20 Astuces Pour Transformer N'importe Qui en Pro d'Excel.
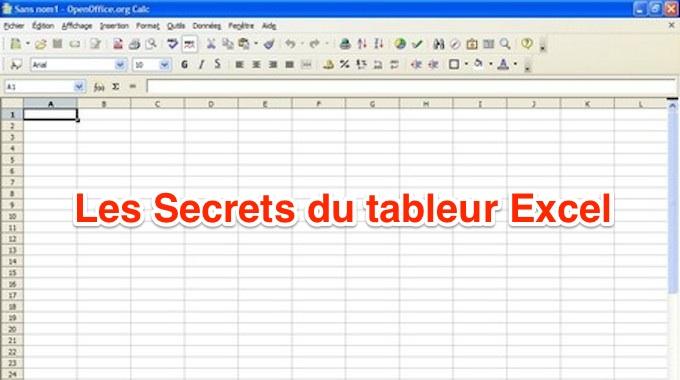
- 1. Un clic pour tout sélectionner
- 2. Ouvrir plusieurs fichiers en même temps
- 3. Basculer entre plusieurs fichiers Excel
- 4. Ajouter un nouveau raccourci dans le menu
- 5. Ajouter une ligne diagonale à une cellule
- 6. Ajouter plusieurs colonnes ou lignes en même temps
- 7. Déplacer rapidement les données de plusieurs cellules
- 8. Supprimer rapidement des cellules vides
- 9. Comment faire une recherche approximative
- 10. Comment extraire les valeurs uniques d'une colonne
- 11. Restreindre les données entrées avec la fonction validation des données
- 12. Navigation rapide avec Ctrl + bouton fléché
- 13. Transformer une ligne en colonne
- 14. Cacher des données soigneusement
- 15. Combiner le contenu de plusieurs cellules en 1 seule
- 16. Passez des lettres minuscules en majuscules
- 17. Comment entrer une valeur commençant par 0
- 18. Accélérer la saisie de termes compliqués avec la correction automatique
- 19. Un clic pour obtenir des calculs automatiques
- 20. Renommer une feuille de calcul en utilisant un double-clic
- Où acheter Excel pour pas cher ?
Vous cherchez des astuces pour devenir un pro d'Excel ?
Personne ne peut nier l'importance de bien maîtriser Excel au bureau.
Pourtant, aussi bien les débutants que les utilisateurs expérimentés ne connaissent pas forcément toutes les astuces utiles.
Pas de panique !
Vous êtes sans doute sur le meilleur site pour apprendre et vous former grâce aux astuces pour maîtriser Excel.
Vous voulez tout savoir sur Excel pour travailler facilement sur ce logiciel ?
Ne vous inquiétez pas !
On peut faire une formation gratuite sur ce logiciel facilement.
Alors voici 20 trucs et astuces pour vous transformer en pro de Microsoft Excel :
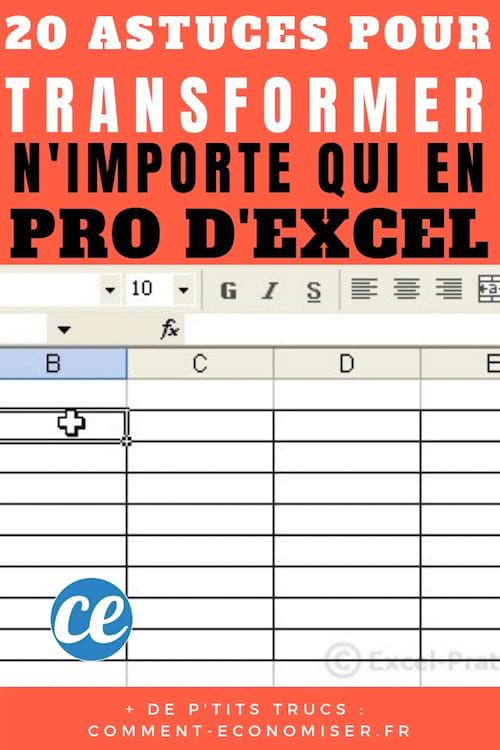
1. Un clic pour tout sélectionner
Vous savez peut-être comment sélectionner toutes les cellules en utilisant le raccourci Control (Ctrl) + A sur votre clavier.
Mais peu d'utilisateurs connaissent ce truc...
Avec un seul clic dans le bouton du coin, comme montré ci-dessous, toutes les données sont sélectionnées instantanément.
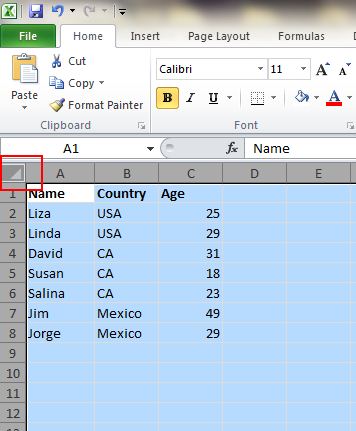
2. Ouvrir plusieurs fichiers en même temps
Vous avez besoin d'utiliser plusieurs fichiers en même temps ?
Au lieu de les ouvrir un par un, il existe une astuce pour les ouvrir tous en 1 seul clic.
Sélectionnez les fichiers que vous souhaitez ouvrir et appuyez sur la touche Entrée. Tous les fichiers vont s'ouvrir simultanément.
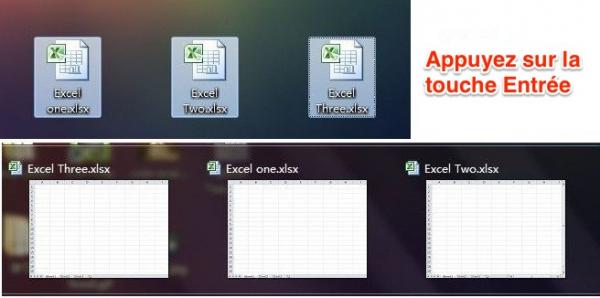
3. Basculer entre plusieurs fichiers Excel
Quand vous avez plusieurs feuilles de calcul ouvertes, ce n'est pas très pratique de passer de l'une à l'autre.
Et si vous avez le malheur de vous tromper de fichier, vous pouvez compromettre tout votre projet.
Utilisez le raccourci Ctrl + Tab pour passer d'un fichier à l'autre facilement.

4. Ajouter un nouveau raccourci dans le menu
Par défaut, il y a 3 raccourcis dans le menu du haut qui sont "Sauvegarder, Annuler et Rétablir".
Mais si vous souhaitez utiliser davantage de raccourcis, comme Copier et Coller par exemple, vous pouvez les ajouter de cette façon :
Fichier --> Options --> Barre d’outils --> Accès rapide et ajoutez Couper et Coller depuis la colonne de gauche à droite et sauvegardez.
Vous verrez alors 2 raccourcis ajoutés dans le menu du haut.
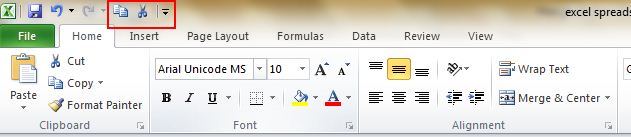
5. Ajouter une ligne diagonale à une cellule
Quand vous créez par exemple une liste d'adresses de clients...
Vous avez peut-être besoin de faire une ligne diagonale de séparation dans la 1re cellule.
C'est utile pour faire la différence entre les informations en colonne et en ligne. Mais comment faire ça ?
Faites un clic droit sur la cellule.
Puis cliquez sur Format de cellule, Bordures, et enfin sur le bouton en bas à droite (diagonale descendante) et validez.

6. Ajouter plusieurs colonnes ou lignes en même temps
Vous savez sûrement comment ajouter une nouvelle ligne ou une nouvelle colonne.
Mais cette méthode fait perdre beaucoup de temps. Car il faut répéter la manip autant de fois que vous avez de colonnes ou lignes à ajouter.
La meilleure solution est de sélectionner plusieurs colonnes ou plusieurs lignes.
Puis faites un clic droit sur la sélection et de choisir "Insérer" dans le menu déroulant.
Les nouvelles lignes seront alors insérées au-dessus de la ligne ou à gauche de la colonne que vous avez sélectionnée en premier.
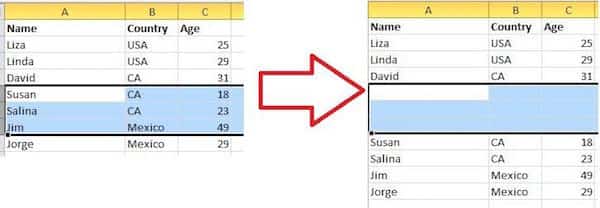
7. Déplacer rapidement les données de plusieurs cellules
Vous souhaitez déplacer une colonne de données dans une feuille de calcul ?
La façon la plus rapide consiste à choisir la colonne puis à mettre votre pointeur sur le bord de la colonne.
Et quand il se transforme en icône en forme de flèches croisées, cliquez dessus et laissez appuyer pour déplacer librement la colonne où vous voulez.
Et si vous avez aussi besoin de copier les données ? Il suffit d'appuyer sur la touche Control (Ctrl) avant de déplacer la colonne. La nouvelle colonne copiera toutes les données sélectionnées.

8. Supprimer rapidement des cellules vides
Quand on remplit des informations pour le travail, on a parfois des données qui manquent. Résultat, certaines cellules restent vides.
Si vous avez besoin de supprimer ces cellules vides pour garder vos calculs justes, notamment quand vous calculez une moyenne, la façon la plus rapide est de filtrer toutes les cellules vides et de les supprimer avec 1 seul clic.
Choisissez la colonne que vous souhaitez filtrer, puis cliquez sur Données et Filtrer. Cliquez sur Désélectionner et choisissez la dernière option nommée Cellules vides.
Toutes les cellules vides sont ainsi sélectionnées. Vous n'avez plus qu'à les supprimer pour les faire disparaître.

9. Comment faire une recherche approximative
Vous savez peut-être comment activer la recherche rapide en utilisant le raccourci Ctrl + F.
Mais saviez-vous qu'il est possible de faire une recherche approximative en utilisant les symboles ? (point d'interrogation) et * (astérisque) ?
Ces symboles sont à utiliser quand vous n'êtes pas sûr des résultats que vous recherchez.
Le point d'interrogation est à utiliser pour remplacer un seul caractère et l'astérisque pour un ou plusieurs caractères.
Vous vous demandez comment faire pour chercher un point d'interrogation ou un astérisque ?
Il suffit d'ajouter simplement le symbole Vague ~ devant comme ci-dessous.
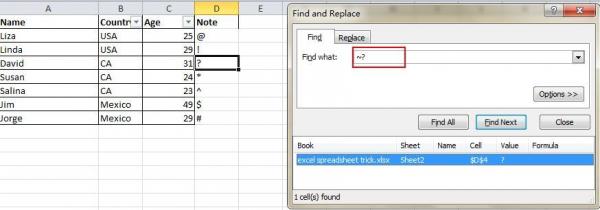
10. Comment extraire les valeurs uniques d'une colonne
Avez-vous déjà eu un tableau dans lequel vous vouliez extraire les valeurs uniques d'une colonne ?
Vous connaissez sûrement la fonction Filtre d'Excel, mais peu de gens utilisent le Filtre Avancé.
Pourtant, il s'avère pratique pour extraire les valeurs uniques d'une colonne. Cliquez sur la colonne concernée puis allez sur Données --> Avancées. Un pop-up va apparaître.
Dans ce pop-up, cliquez sur Copier vers un autre emplacement. Puis choisissez où vous souhaitez copier les valeurs uniques en remplissant le champ Copier dans.
Pour remplir ce champ, vous pouvez directement cliquer la zone que vous avez choisie. Cela évite de taper les valeurs précises.
Il ne vous reste plus qu'à cocher la case Extraction sans doublon et de cliquer sur OK.
Les valeurs uniques seront alors copiées dans la colonne que vous avez spécifiée.
Et elles pourront ainsi être comparées avec les données de la colonne de départ.
C'est pour cette raison qu'il est conseillé de copier les valeurs uniques dans un nouvel emplacement.

11. Restreindre les données entrées avec la fonction validation des données
Pour conserver la cohérence des données, vous avez parfois besoin de restreindre les valeurs que les utilisateurs peuvent entrer dans une cellule.
Dans l'exemple ci-dessous (en anglais), l'âge des personnes doit obligatoirement être un nombre entier.
Et tous les gens participant à cette enquête doivent avoir entre 18 et 60 ans.
Pour s'assurer que les participants en dehors de cette tranche d'âge n'entrent pas de données, il faut aller sur Données --> Validation des données.
Puis il faut ajouter les critères de validation.
Ensuite, cliquez sur l'onglet Message de saisie.
Et entrez un message comme celui-là "Merci d'utiliser un nombre entier pour indiquer votre âge. L'âge doit obligatoirement être entre 18 et 60 ans."
Les utilisateurs recevront ainsi ce message quand ils passeront leur souris sur les cellules concernées.
Et ils auront un message d'avertissement si l'âge entré est en dehors de cette tranche d'âge.
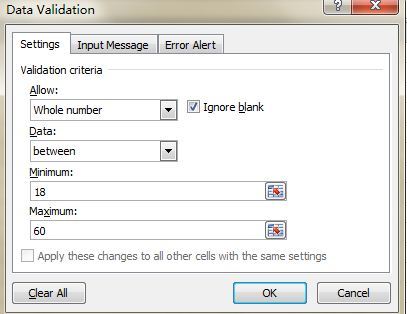
12. Navigation rapide avec Ctrl + bouton fléché
Lorsque vous cliquez sur Ctrl + n'importe quelle touche fléchée sur le clavier, vous pouvez vous déplacer en un clin d'œil aux 4 coins de la feuille de calcul.
Si vous avez besoin de vous déplacer sur la dernière ligne de vos données, essayez de cliquer sur Ctrl + flèche du bas.

13. Transformer une ligne en colonne
Vous avez besoin d'afficher vos données en colonne alors qu'elles sont en ligne ?
Pas besoin de retaper toutes vos données. Voici comment faire.
Copiez la zone que vous souhaitez transformer en colonne. Puis placez le curseur sur la cellule de la ligne où les données doivent être placées.
Faites Édition puis Collage spécial. Cochez la case Transposé et cliquez sur OK. Et voilà, vos données sont désormais affichées en colonne.
Sachez que cette astuce fonctionne aussi pour transformer une colonne en ligne.
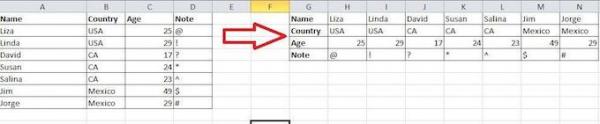
14. Cacher des données soigneusement
Presque tous les utilisateurs d'Excel savent comment cacher les données en faisant un clic droit et en choisissant Cacher.
Mais le souci c'est que ça peut se voir facilement si vous avez peu de données sur la feuille de calcul.
La meilleure façon et la plus facile pour cacher des données soigneusement est d'utiliser un format de cellule spéciale.
Pour ce faire, choisissez la zone à masquer puis faites un clic droit pour choisir Format de cellule.
Choisissez Personnalisée et placez le curseur dans Type.
Tapez le code ";;;" sans les guillemets. Appuyez sur OK. Le contenu de la cellule est maintenant invisible.
Ces données seront uniquement visibles dans la zone de prévisualisation à côté du bouton Fonction.
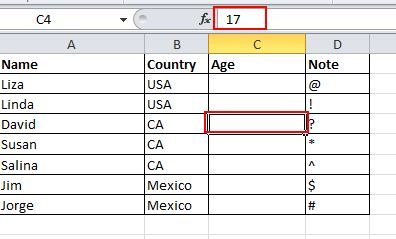
15. Combiner le contenu de plusieurs cellules en 1 seule
Pas besoin d'utiliser des formules compliquées pour combiner le contenu de plusieurs cellules.
Du moment que vous savez utiliser le symbole "&" vous n'avez pas de soucis.
Ci-dessous, il y a 4 colonnes avec du texte différent dans chacune. Mais comment faire pour les combiner en 1 seule ?
Sélectionnez une cellule où vous souhaitez afficher le résultat.
Ensuite, utilisez la formule avec le & comme indiqué ci-dessous sur l'impression d'écran.
Enfin tapez Entrée pour que tout le contenu de A2, B2, C2 et D2 soit combiné en 1 seule cellule, ce qui donnera LizaUSA25@.

16. Passez des lettres minuscules en majuscules
Vous souhaitez passer des lettres minuscules en majuscules ? Voici une formule simple pour le faire.
Dans le champ fonction, tapez simplement MAJUSCULE comme indiqué dans l'impression d'écran ci-dessous.
Et pour faire passer des lettres majuscules en minuscules, tapez MINUSCULE.
Enfin pour mettre une majuscule seulement sur la 1re lettre, tapez NOMPROPRE.
17. Comment entrer une valeur commençant par 0
Quand une valeur commence par le chiffre zéro, Excel supprime le zéro automatiquement.
Ce problème peut être facilement résolu en ajoutant une apostrophe avant le premier zéro comme indiqué ci-dessous.
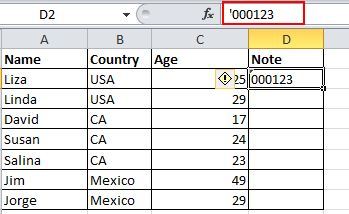
18. Accélérer la saisie de termes compliqués avec la correction automatique
Si vous avez besoin de saisir plusieurs fois un texte compliqué à taper...
Le meilleur moyen de le faire est d'utiliser la fonction correction automatique.
Cette fonction remplacera automatiquement votre texte par le texte correct.
Prenons, par exemple, École Polytechnique, qui peut être remplacé par un mot plus simple à taper comme Poly.
Une fois la fonction activée, à chaque fois que vous tapez Poly, il est corrigé en École Polytechnique.
Pratique n'est-ce pas ? Pour mettre en marche cette fonction, allez sur Fichier --> Options --> Vérification --> Correction automatique.
Puis renseignez le texte à remplacer par le texte correct comme indiqué ci-dessous :
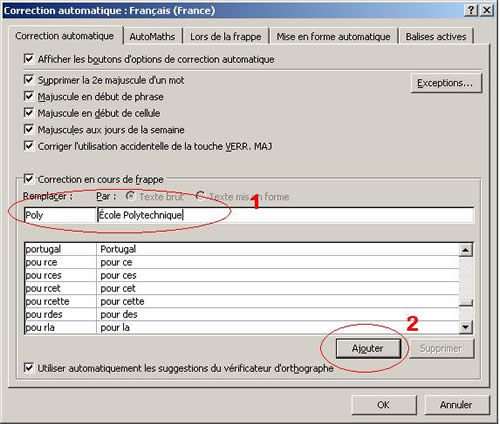
19. Un clic pour obtenir des calculs automatiques
La plupart des utilisateurs savent que l'on peut obtenir facilement des informations intéressantes comme la Moyenne et la Somme... Il suffit de jeter un coup d'oeil sur la barre de statut en bas à droite.
Mais saviez-vous que vous pouviez faire un clic droit sur cette barre pour obtenir plein d'autres calculs automatiques ?
Essayez et vous verrez que vous avez le choix.
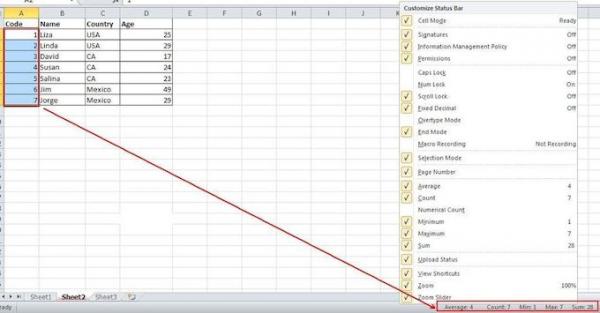
20. Renommer une feuille de calcul en utilisant un double-clic
Il a plusieurs façons de renommer des feuilles de calcul.
La plupart des utilisateurs font un clic droit dessus puis choisissent Renommer.
Mais cela fait perdre pas mal de temps. La meilleure façon de le faire est de cliquer 2 fois sur l'onglet à renommer et de le renommer ici directement.
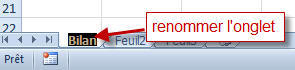
Et voilà, j'espère que vous vous sentez un peu plus à l'aise avec Excel maintenant :-)
Sachez que ces exemples sont basés sur Microsoft Excel 2010, mais devraient aussi bien fonctionner sur Excel 2007, 2013 ou 2016.
Et voilà, vous connaissez toutes les techniques pour devenir un expert d'Excel en moins d'une semaine !
Ce n'est pas si compliqué que ça de s'améliorer sur ce logiciel, n'est-ce pas ?
Grâce à ces tutoriels faciles même pour les nuls, vous allez maîtriser Excel sans difficulté... Et gratuitement !
Pas besoin de payer une formation hors de prix pour comprendre son fonctionnement.
Avec ces astuces, son utilisation n'aura plus de secrets pour vous !
Elles vont vous changer la vie au bureau.
C'est vrai, vous allez gagner du temps et être encore plus efficace pour faire vos tableaux et vos calculs savants.
Et voilà, maintenant vous savez manipuler ce logiciel comme un pro !
Où acheter Excel pour pas cher ?
Vous cherchez à acheter Microsoft Excel pour pas cher ?
Alors je vous conseille la suite Office 365 qui inclut notamment le logiciel Excel. Vous pouvez le trouver ici pour moins de 75 €.
Sachez aussi qu'il existe des alternatives 100% gratuites. Découvrez ici notre article sur le sujet.
Partagez cette astuce
Vous aimez cette astuce ? Cliquez ici pour l'enregistrer sur Pinterest ou cliquez ici pour la partager avec vos amis sur Facebook.
À découvrir aussi :
Les 5 Meilleurs Logiciels GRATUITS Pour Remplacer le Pack Microsoft Office.
Comment Faire les Symboles sur le Clavier : Le Secret Enfin Dévoilé.
Les plus lus
33 Astuces Indispensables Pour Votre iPhone.
Le 11 Novembre 2024
20 Astuces Pour Transformer N'importe Qui en Pro d'Excel.
Le 03 Septembre 2024


- comment se simplifier la vie avec
des astuces qui ont fait leurs preuves - comment mieux profiter de la vie
sans avoir à dépenser plus d'argent - économiser facilement sur vos achats
grâce à nos conseils pratiques et efficaces